こんにちはくまんちです^^
新型コロナの影響もあり近年、リモートワークの波が来てますね。始業時にチームのSlackやらで朝の挨拶を入力して仕事に取り掛かる。うっかり忘れてしまうのが勤怠システムのweb打刻です、、。後から修正を申請したり、打刻忘れのログが残ったりと、やましいことがなくても少し嫌ですよね。
今回はそんなミスをなくすRPAツール「Automator」を実際に使いながら解説します!ほんの数分の設定で、仕事に集中して取り掛かれる環境に一歩近づけるでしょう。MacBookに標準搭載されているアプリケーションなので一緒に自動化システムを構築して頂ければと思います。
Automatorとは?無料のRPAツール
AutomatorとはMacBookに標準装備されている自動化ツールです。2005年のMac OS X v10.4で登場していて、かなり早い段階から存在しています。しかし意外と知られていないのがこのAutomatorなのです。
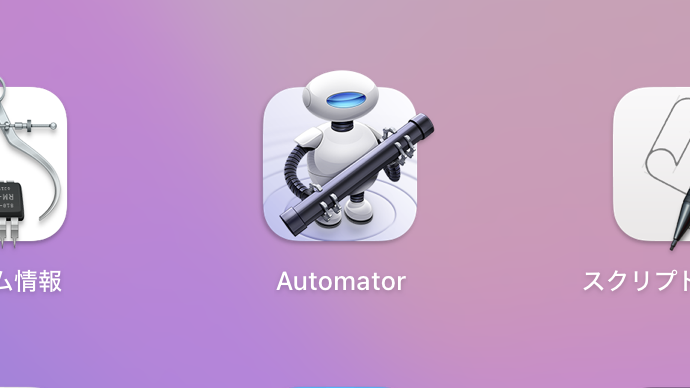
なんだか可愛いペッパー君みたいですね笑
繰り返し作業をMacに実行してもらう
ファイル名の変更やイメージのサイズ変更など、複数のファイルに対して同じ変更を実行する必要がある場合や、重要なファイルのアーカイブまたはバックアップを行う必要がある場合は、カスタムワークフローを作成して、Macに作業を実行してもらうことができます。
とAppleの公式ページに記載されています。
ファイルの操作やリサイズなどが自動化ファイルの操作やリサイズなどが自動化できそうですね!!実はこのアプリはAppleScript、JavaScriptなどプログラムやシェルスクリプトも組み込んだ複雑な動きができます。しかしまずは簡単に使える機能のみで使い方を理解していきましょう。
Automatorの機能【おすすめ5選】
Automatorではどんなことができるか実際に見ていきましょう。まずはLaunchpadかFinderのアプリケーションからAutomatorを開いてあげましょう。
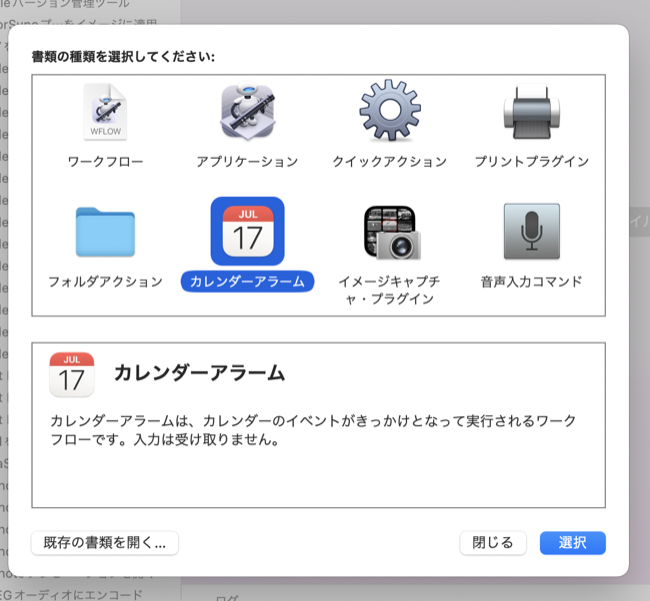
このような画面になっていると思います(2022/02/03時点)
基本的にできることに大差はないのですが、多くの方が活用できるのは5つの機能です。(今回はカレンダーアラームを実際に使います!)
- ワークフロー :Automatorを起動して実行する処理
- カレンダーアラーム :特定の時刻をトリガーで処理
- アプリケーション :アプリケーションへのドロップを入力として処理
- クイックアクション :Finderの二本指タップで機能する処理
- フォルダアクション :特定のフォルダに処理機能を付与
わかりそうな分からなそうな感じですよね......w
それぞれの機能を用いたRPAを実際に作りながらご紹介できればと思います。
ポイント
Spotlightのショートカット( ⌘+スペース) も知っていると便利でしょう
毎回開くWEBやアプリを開くRPA【実践】
冒頭で述べたような、時間が来たら勤怠システムやらSlackやらを開くRPAを作っていきます。
【STEP1】機能を選ぶ
上の画像の機能を選ぶ画面で、今回はカレンダーアラームを選択します。
【STEP2】処理と条件を追加する
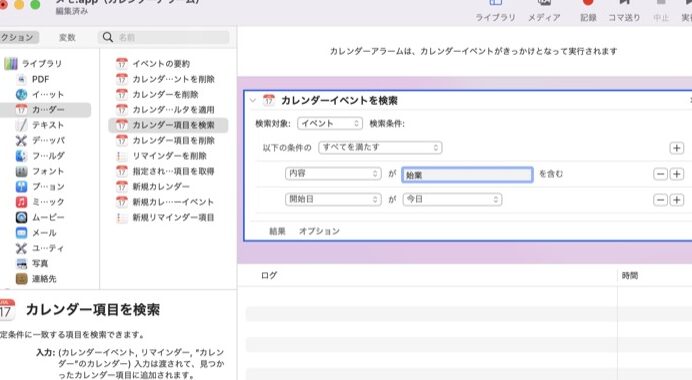
左側のアクションから再び『カレンダー』をクリックすると、実際の処理の選択肢が出てきます。次に『カレンダー項目を検索』という処理を使うのでダブルクリックします。そうすると右側のエリアに画像と同じように処理内容が出てきます。条件のところに始業と入力します。(任意の名前で問題ありません)右の方にあるプラスボタンをクリックして開始日が今日となるように条件を追加しましょう。
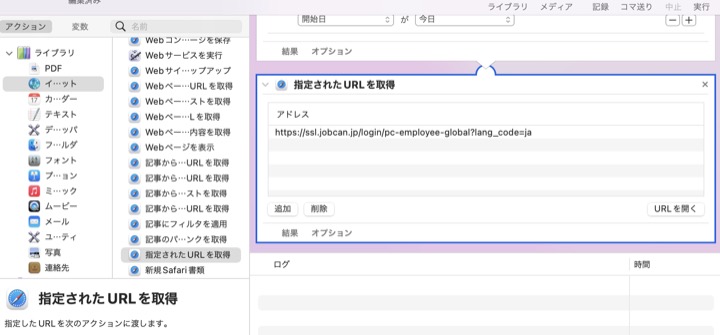
先ほどと同様に処理を選んだら、毎日開くサイトのURLを入れましょう。(初期のURLは削除)私は勤怠システムを選択しています。追加を押して、更新データを確認するサイトなども自動化しておくと便利かもしれません。
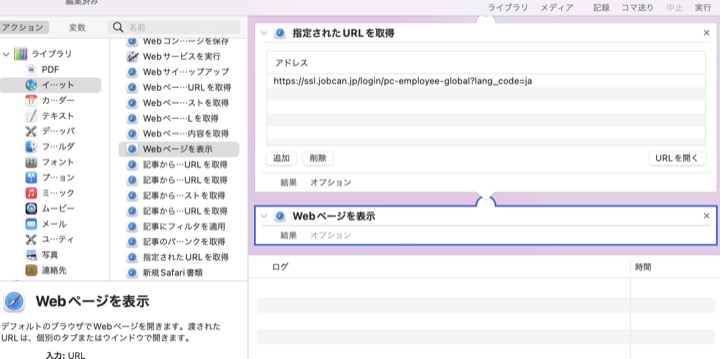
同様に処理を選ぶぽちぽち作業を繰り返していきます。
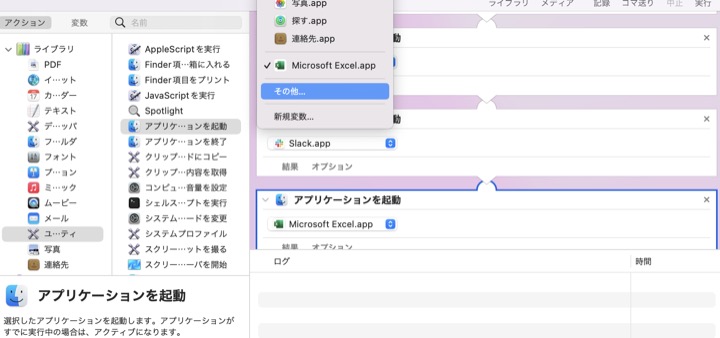
アプリケーションを起動の青いボタンから好きなアプリを選択できます。標準でないものはその他から選択が可能です。どうせ開くなという物を選んでおくと良いでしょう!
【STEP3】保存して起動設定する
⌘+S で保存します。名前を適当に入力し保存すると、カレンダーが自動的に起動します。連絡先とカレンダーにアクセス許可を上げるとSTEP2の処理が実行されます。しっかり動いてるか確認しておきましょう。
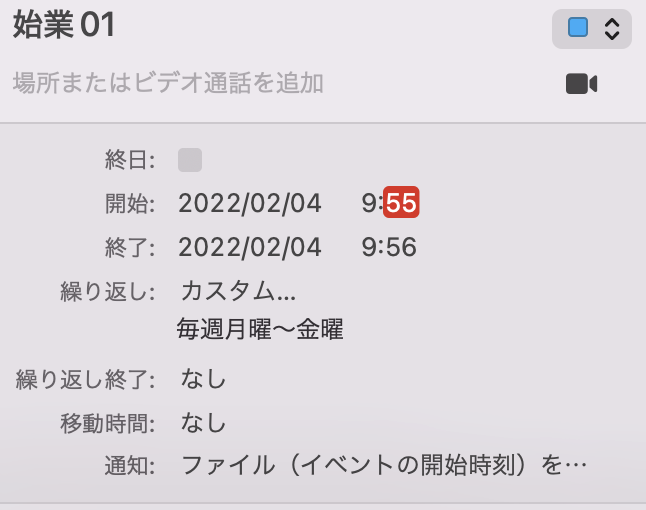
動きが確認できたら、繰り返しの設定です。イベントをダブルクリックして、ご自身のスタイルにカスタマイズしましょう。これで朝のルーティン自動化RPAは完成です。実際の作業としては5分〜10分くらいでできたのではないでしょうか^^
効率化に必要な環境設定
先ほどの実行時に出てきたアクセス許可が毎回求められては効率化の意味がなくなってしまいます。なのでシステム環境設定を開きます。
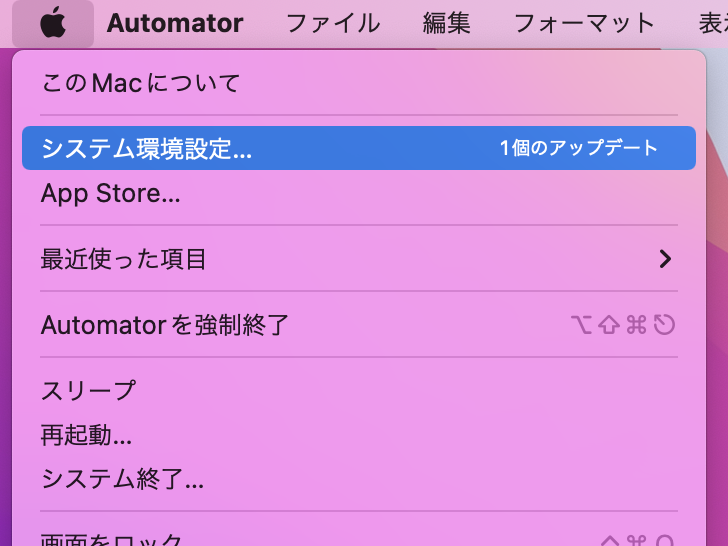
プライバシータブのカレンダーを選択して作ったautomatorにアクセス許可を与えましょう。これで完全に自動化するための設定が完了です。
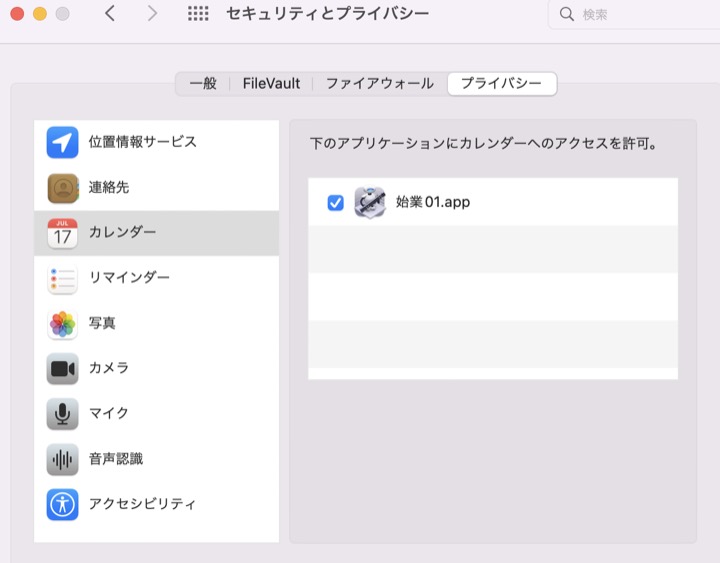
まとめ
簡単な作業で毎朝の数分を効率的に過ごす環境が作れたのではないでしょうか?Automatorでは、今回利用したカレンダーアラームに限らずRPAをクリック操作で構築することができます。ご自身でも他の活用を考えてみると面白いかもしれませんね。
当ブログでは毎週RPA活用に関して書いてますので、他の活用方法が気になる方は見ていただければと思います。