こんにちはくまんちです!
単純でめんどくさい作業は手放しませんか??SNS運用やブログなどで用いる画像コンテンツのサイズ調整や拡張子の変換。社内資料や週次・月次レポートのファイル名の修正。これらを手作業によって毎回行うと、積み重ねで膨大な時間になります。macのAutomatorを上手に活用すると、ファイル操作やリサイズや連番・日付でのファイル管理といった作業が一瞬で完了します。おすすめレシピをカスタマイズして単純作業を減らし生産性を爆上げしていきましょう。
Automatorとはmacに標準搭載されているRPAツールです。macで行う様々な作業を自動化することができます。Automatorの機能や実際の使い方を知りたい方はこちらの記事を参考にしてください。カレンダーアクションのレシピを書いてます。
Automatorとは?
今回はフォルダアクションとクイックアクションを用いて実際に使える設定をご紹介します!
フォルダアクションとは?
フォルダアクションとはmacの「Automator」に備わる機能の一つです。特定のフォルダに定形の作業や処理を実行させることができます。ファイルのコピーや並び替え、冒頭で述べたリサイズなどの自動処理が可能です。実行条件はフォルダへの追加になるのでドラック&ドロップなどで入れるだけです。当然複数のファイルをまとめて選択し、フォルダに移動させることができるので、使いこなせば単純作業から解放されることが期待できます。
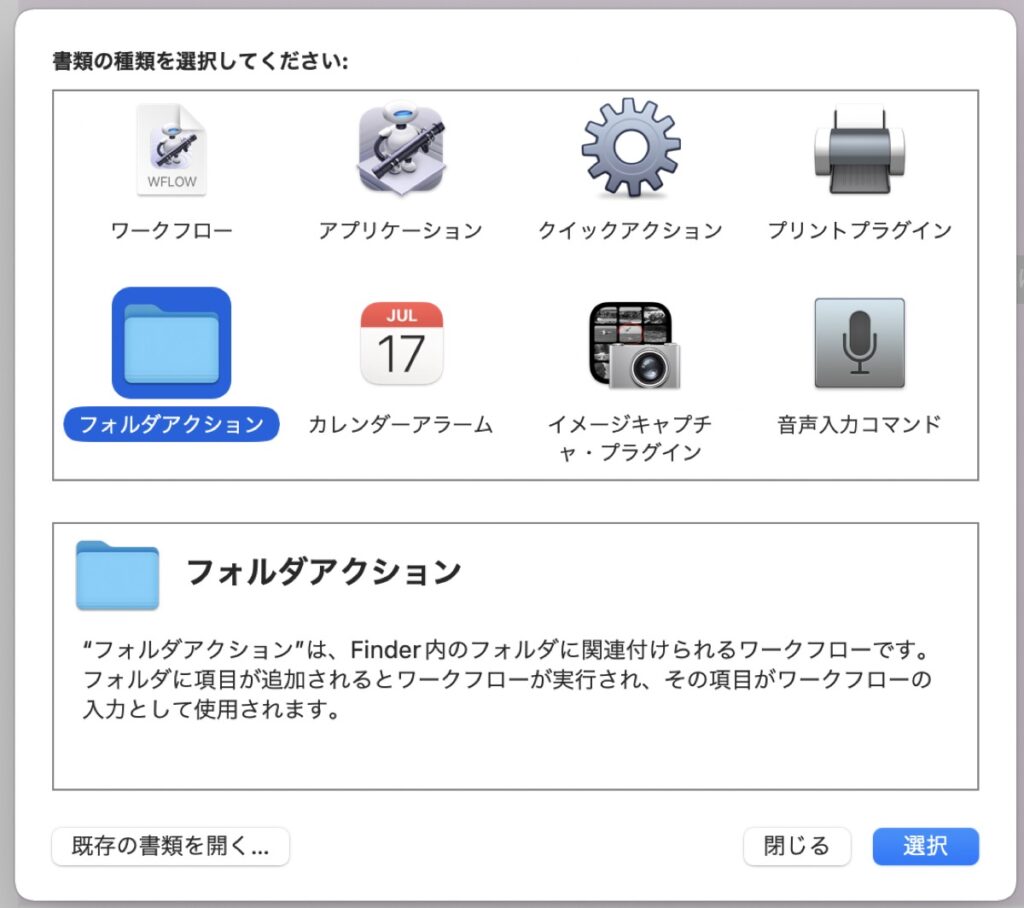
【自動化】フォルダアクションとは?機能と活用レシピを紹介
フォルダアクションを選択して、実装していきます。毎日SNSで画像を投稿する方やデザイン関連の仕事でイメージのトリミングや拡張子変換を日々行う方は必見です。今回はフォルダアクションとして作成しましたが、複数のフォルダで実行したい場合はクイックアクションを選択して都度実行する方が便利かもです!
サイズを1200pxに、拡張子をpngからjpegに自動で変換してくるフォルダを作成します。
下の画像のようにドラッグ&ドロップで機能フォルダに入れるだけで処理が実行されます。ファイルの複数選択で一括で変換を行えるので一度作ると作業効率はかなり改善されるはずです。
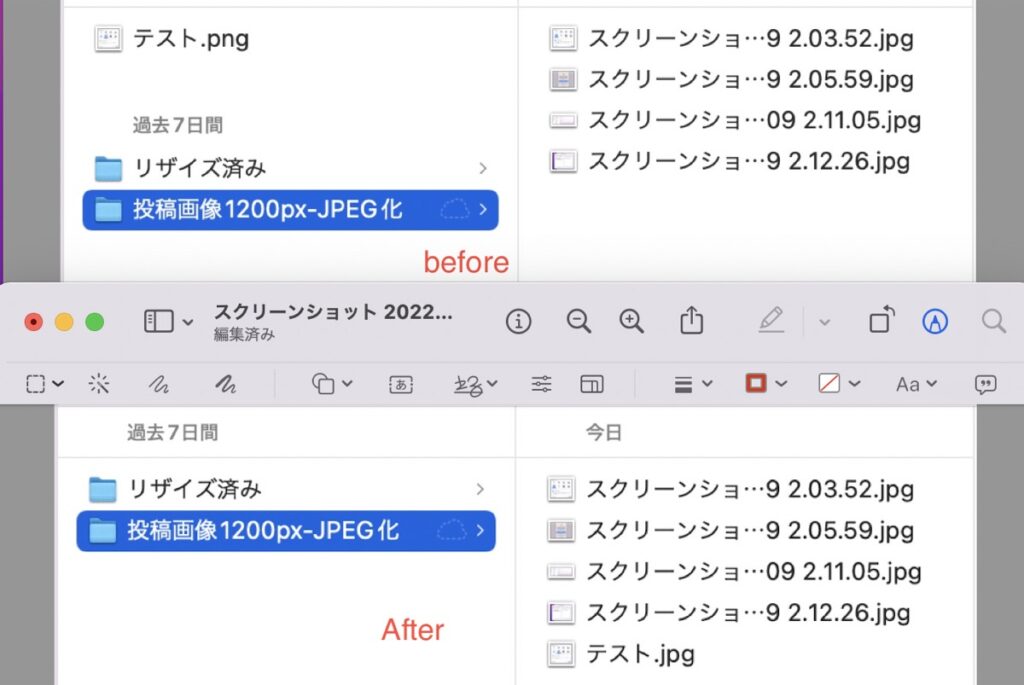
今回使うアクションはたったの3つだけです。簡単なのでぜひ一緒に作ってください!
リサイズと拡張子変換を自動化【実践】
ファイル>新規からフォルダアクションを選びます。
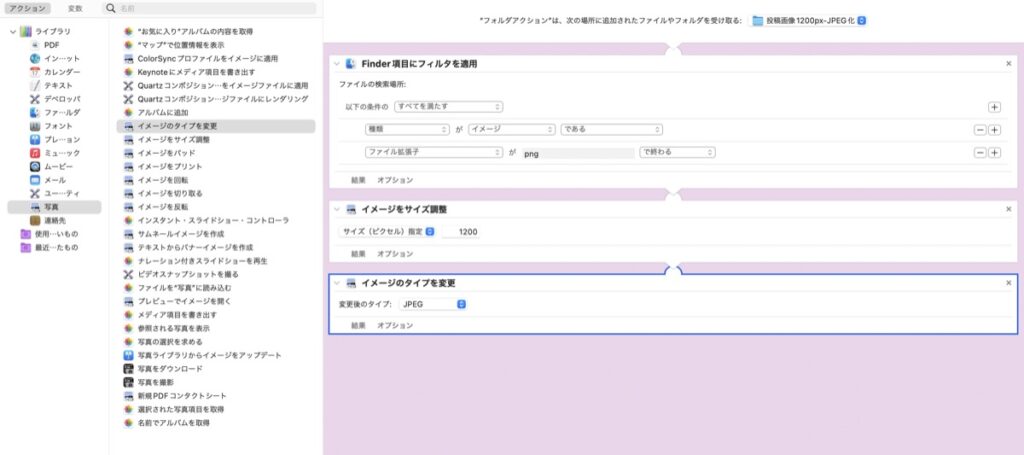
画像右上で機能を持たせたいフォルダを選択します。次に「Finderに項目フィルタを適用」・「イメージサイズ調整」・「イメージのタイプ」を変更を左側のアクション一覧から選択していきます。変換する条件や中身は用途に合わせてご自由に設定可能です。JPEGからPNGへの変換や、サイズを630pxに調整するなどなど...

アクションを選択した際にこのようなポップアップが表示されます。これは変更前のデータを残しておくかどうか?という質問になります。念のため保存しておきたい方は追加にしておくと無難です。今回はファイルを増やしたくないので追加しないを選択しました。
これでAutomatorの設定は完了です。適当なスクショ画像なんかを選択したフォルダに入れてみましょう!数秒で変換されていればOK!
稀に設定が無効になっている場合があります。その際はFinderからフォルダアクション設定を有効にしましょう。
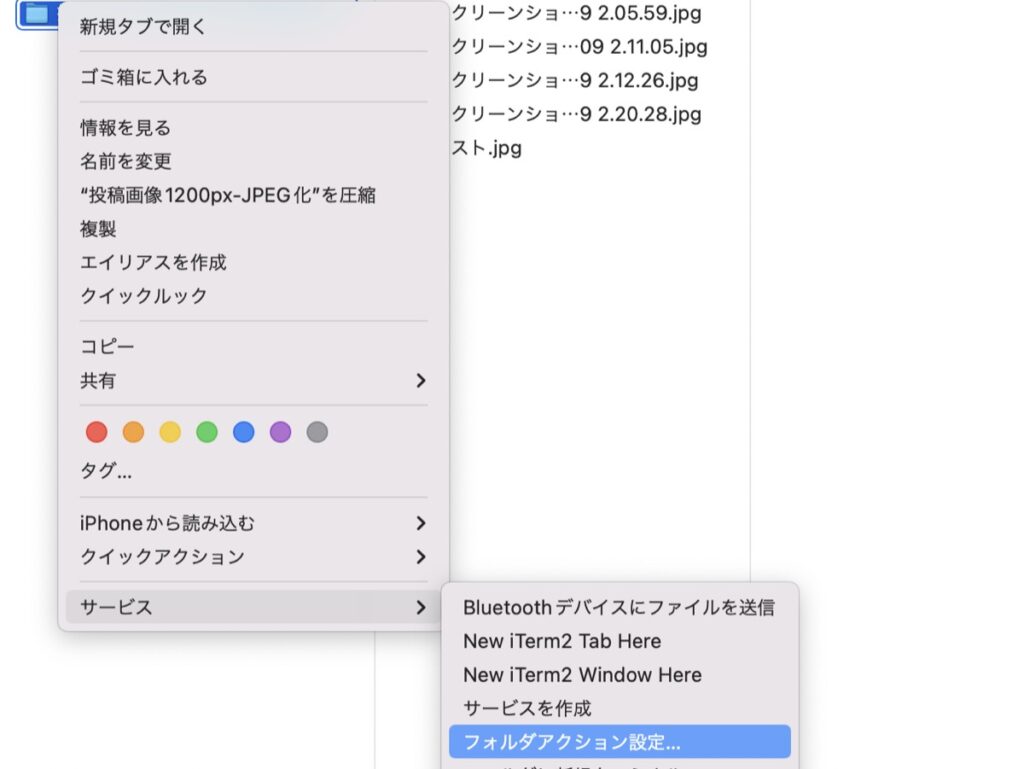
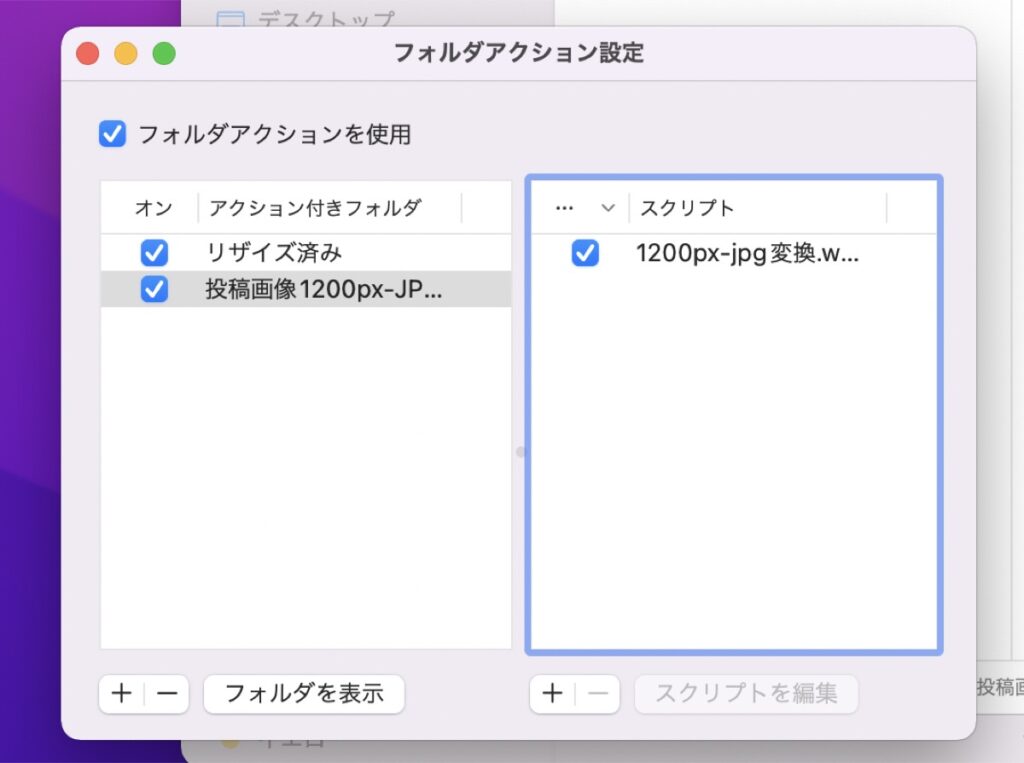
機能をつけたいフォルダにチェックマークをつけ、右側のプラスボタンから作成したフォルダアクションを有効にしましょう。
【効率化】クイックアクションとは?機能と活用レシピを紹介
クイックアクションとは、Finder やTouch Bar上で使える自動化機能です。Automatorの中で最も汎用性が高い機能になっています。「ファイル名に日付を入れる」・「ファイル名の先頭に連番を入れる」といった処理をどこのファイル・フォルダでもワンクリックで実行させることができます。
社内の資料をフォルダで整理する。毎日更新データをローカルに保存する。そんな作業で必要になるのが連番処理やファイル名の編集です。クイックアクションを使えばファイル名の先頭に連番を付けたり、日付を入れるといった作業が一瞬で完了します。

実際に連番を入れるクイックアクションを使うとこんな感じになります。これならストレスフリーですな^^
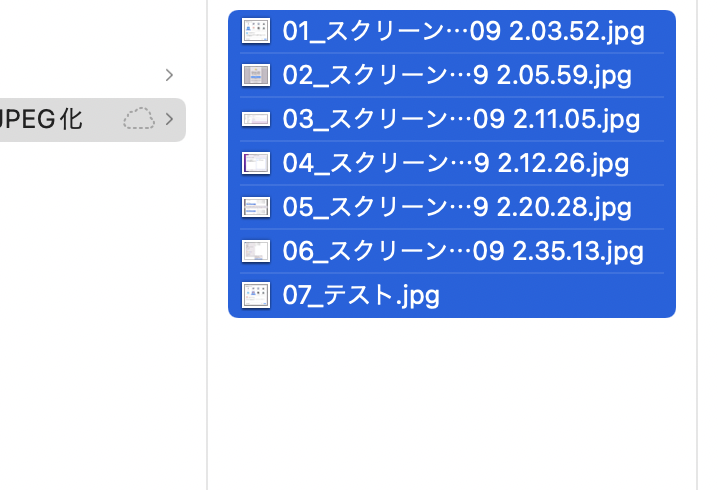
クイックアクションから機能を選択するするだけで、先頭に連番で数字を入れてくれます。設定によってはYYYY-MM-DDで修正することも可能です。どんな作業でもmacユーザーなら、知っておくべき機能ですね。個人的なデータの整理にも使えます!
ファイル名の連番処理をクリックで実行【実践】
ファイル>新規からクイックアクションを選びます。
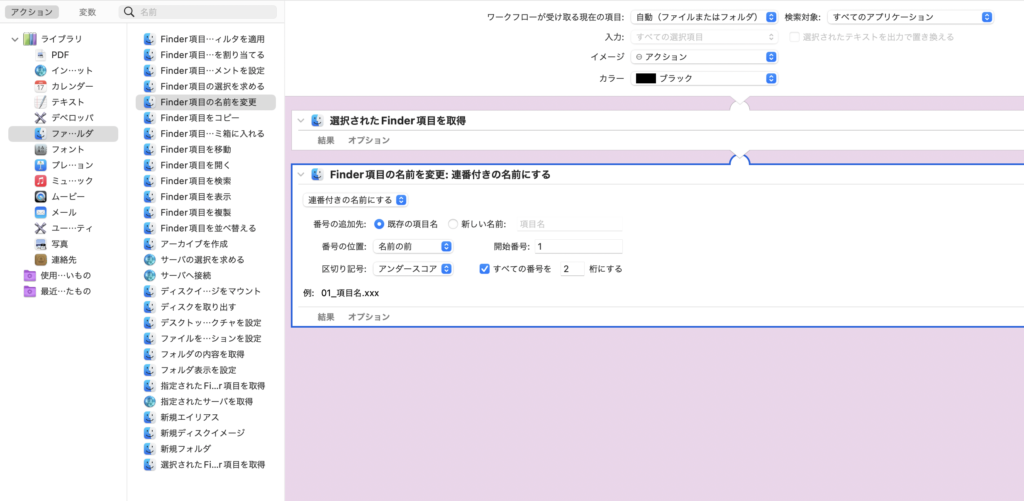
先ほどと同様の手順で「選択されたFinder項目を取得」・「Finder項目の名前を変更」をポチポチしていきます。使うのはたったこれだけです。けれどもコイツはなかなかの便利ツール!
今回は「連番付きの名前にする」を選択していますが、日付を挿入する・特定の文字を挿入するといったことも可能なので必要なものにカスタマイズすると良いですね。ファイル数が多い場合は番号を3桁にする、ハイフンで区切るなどなど...
これだけで完成なので保存して実際にファイル名が変更されるか確認しましょう。私が載せたものと全く同じ設定にしていれば、上の画像のようにアンダースコアで連番が入るはずです。
まとめ
いかがだったでしょうか?今回紹介したフォルダアクションとクイックアクションは2.3個のアクション設定だけでRPAツールとして機能します。いくつか作っておくだけで日々の作業が効率化されるかと思います!ご自身でも自作して試しめみてください^^